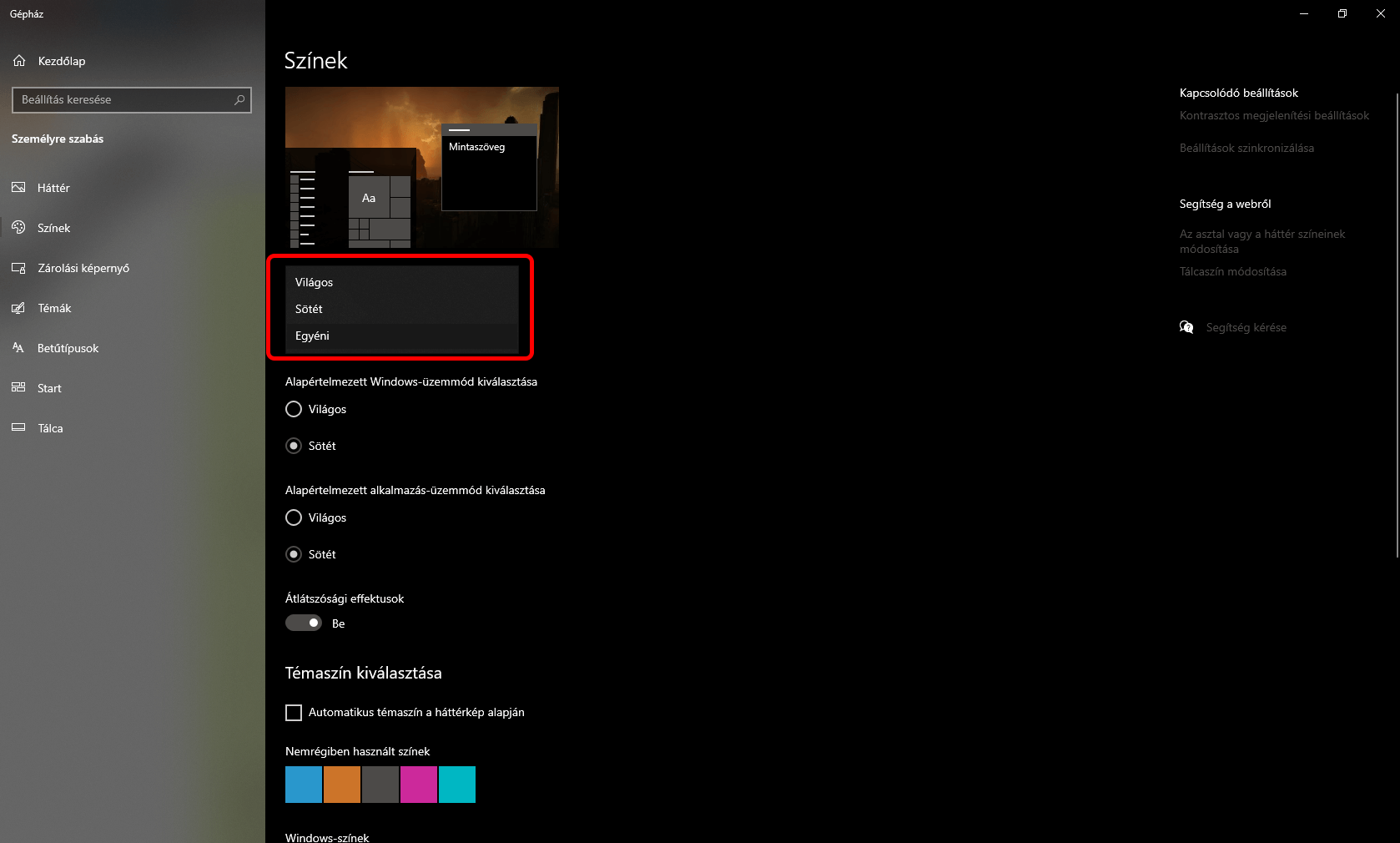Sokan küzdenek a Windows 7-ről Windows 10-re való átállással. Nekik szeretnénk segítséget nyújtani ebben a „Vissza a jót” című cikksorozatunkban.
A Windows 10 bejövetelével a Microsoft kicsit megvariálta a beállításokat a Windows 7-hez képest. Olykor egyszerűbbé, olykor viszont bonyolultabbá
tették a beállítások elérését, megtalálását. Ezért szeretnénk a legfontosabb alapbeállításokat megmutatni, melyet általában egy átlagfelhasználó is be szeretne állítani.
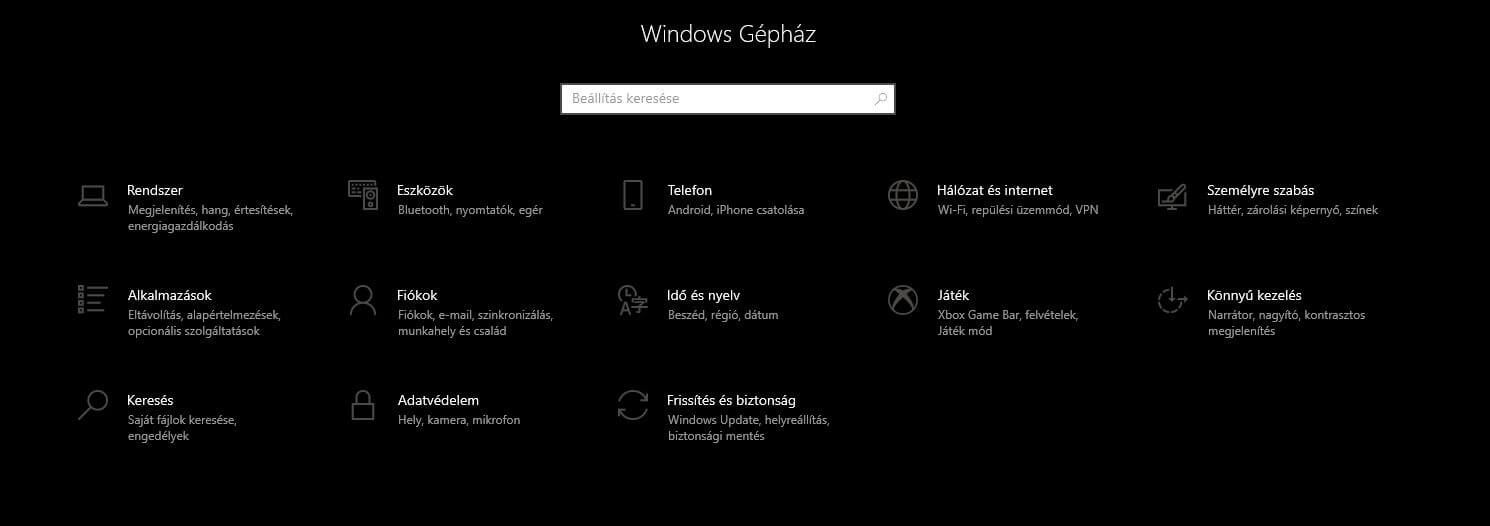
1. Háttérkép:
Ez az egyik legtöbbször használt beállítás. Sok ember nem foglalkozik vele hiszen nem tudja, hogy hogyan kell ezt beállítani. A megfelelő képpel akár a napunkat is feldobhatjuk.
Válaszuk ki azt a képet, amelyet be szeretnénk állítani, majd ezután az asztalon a jobb egérgombbal előjövő menüben a Személyre szabás feliratra kattintsunk.
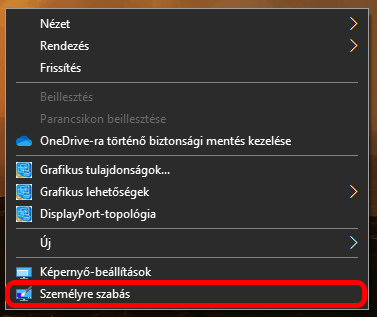
A „Háttér” menüpontban választhatunk a kép, egyszínű kitöltés, illetve a diavetítés között. Ha mi egy sima képet szeretnénk beállítani, akkor a kép opciót válasszuk (ezzel a beállítással indul), majd kattintsunk a „Tallózás” menüpontra.
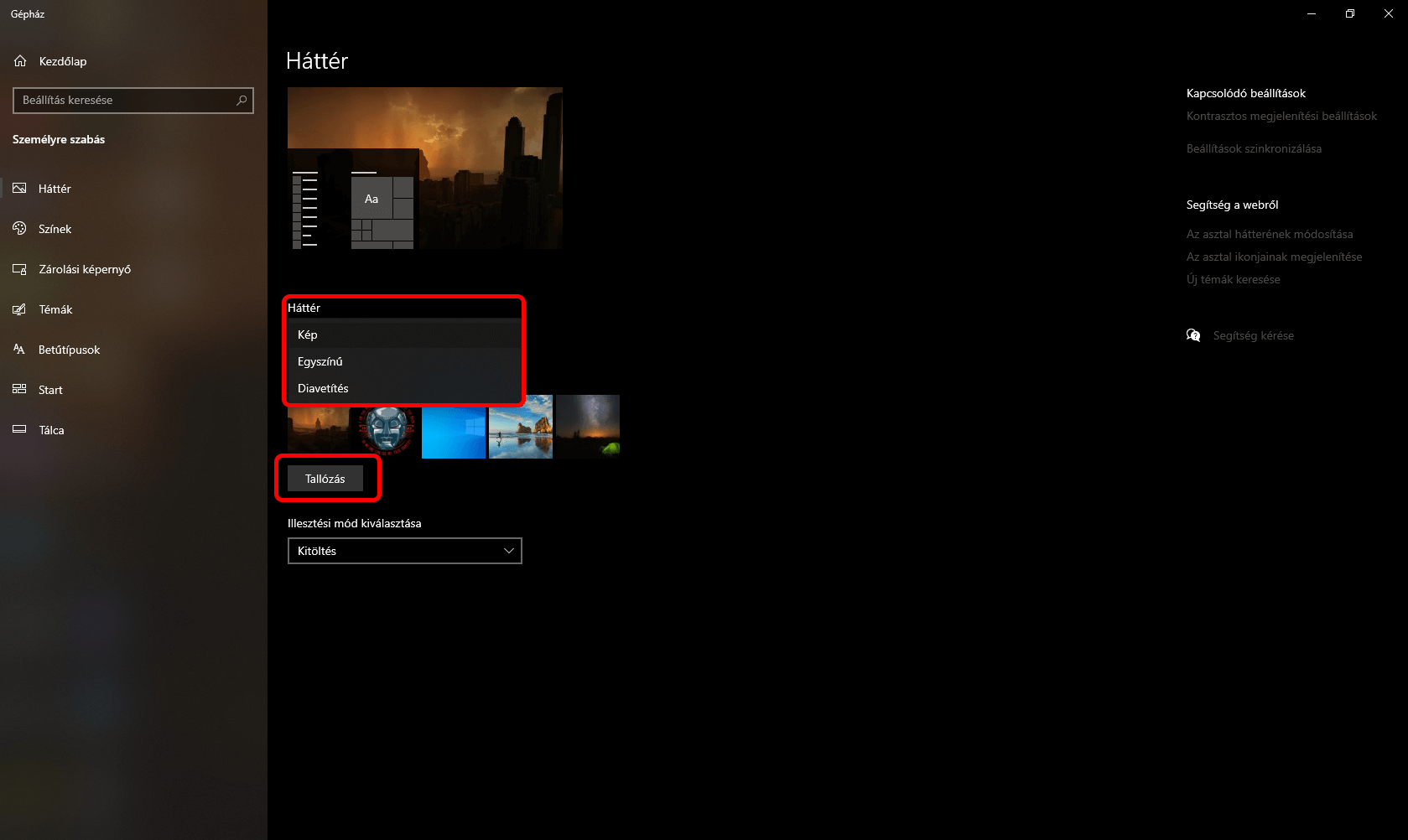
Válaszuk ki azt a fényképet, amelyet szeretnénk háttérképnek választani, majd nyomjuk a mentés ikonra a jobb alsó sarokban. Gyakorlatilag ennyivel már be is állítottuk háttérképnek.
Ha esetleg a kép túl homályos vagy nagy, érdemes játszani az illesztési mód kiválasztása menüpontban található beállításokkal.

2: Jelszó, illetve PIN-kód beállítása.
Sok esetben szeretnénk, hogy a számítógépünkhöz ne férjen hozzá mindenki. Már a Windows 7-ben is volt lehetőség jelszóval védeni a számítógépet, de most a Windows 10 bővült PIN-kód funkcióval is. Ez tulajdonképpen azt jelenti, hogy nem egy hosszú betűkből és számokból álló jelszót kell beírni minden bejelentkezéskor, hanem egy tetszőleges számjegyű PIN-kód beírásával szinte másodpercek alatt be tudunk jelentkezni. Még rövidíti a bejelentkezés folyamatát, hogy nem kell a végén az ENTER gombot használni, ugyanis a Windows, amint a beállított PIN-kód számjegyeinek a számát érzékeli, automatikusan elfogadja, és ha egyezik a kód akkor természetesen beenged.
Ezen beállítás elérésének legegyszerűbb módja, hogy a Start gombra kattintás után elkezdjük gépelni, hogy „Bejelentkezési lehetőségek” szöveget. Itt tudjuk kiválasztani a módját.

Ha a rendelkezünk Windows Hello (Arc alapú felismerés) támogatottságú webkamerával vagy esetleg ujjlenyomat olvasóval (üzleti szériás laptopoknál ez gyakori) akkor használhatjuk ezeket a beállításokat is, de ennek hiánya nem korlátoz minket a PIN-kód beállításához. Egyszerűen válasszuk a Windows Hello PIN-kód menüpontot, kövessük a varázslót, és gyakorlatilag már be is állítottuk.
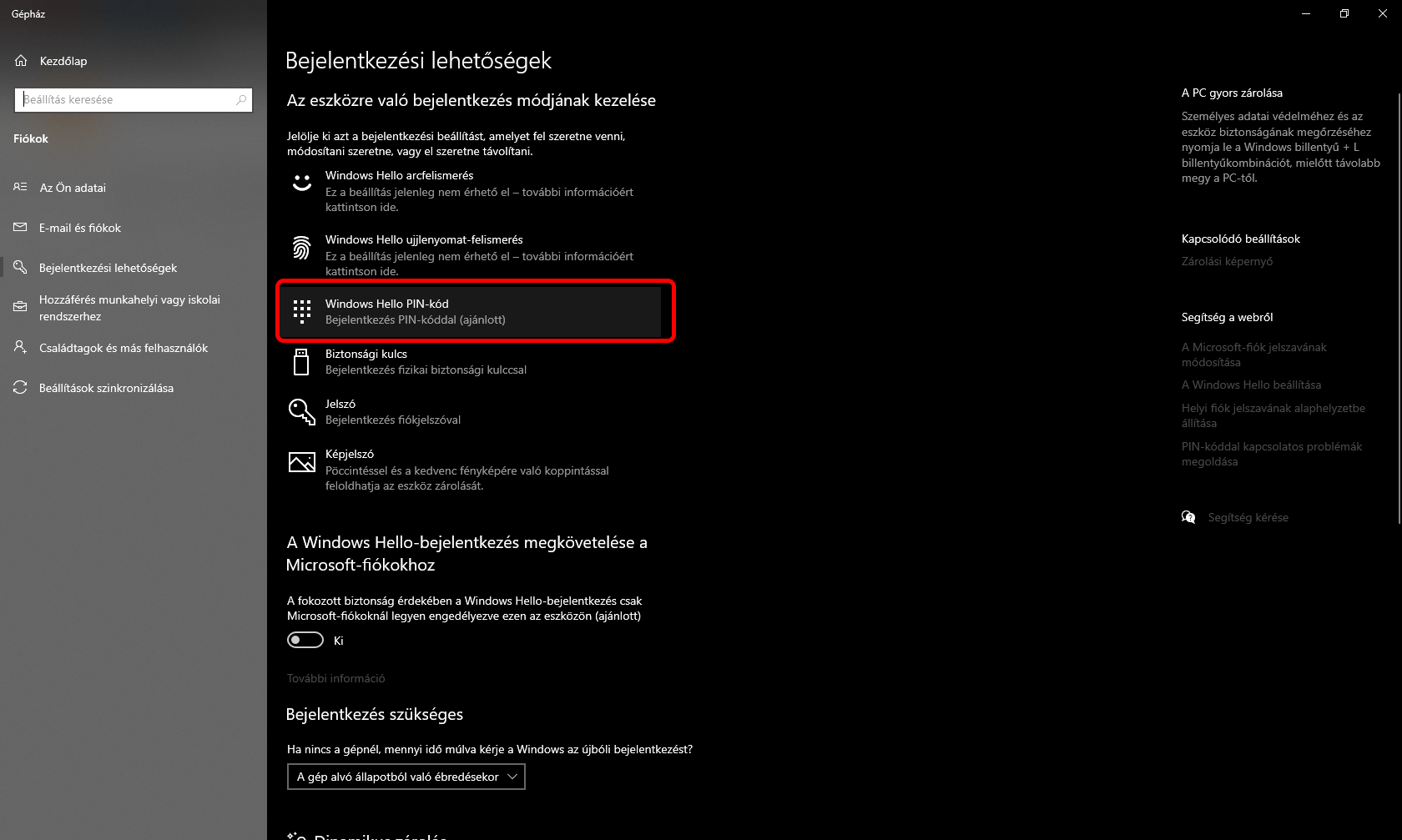
3. Téma változtatás.
Sok esetben alapjáraton a Windows felülete fehér. Sokaknak ez zavaró, este pedig szemégető is lehet.

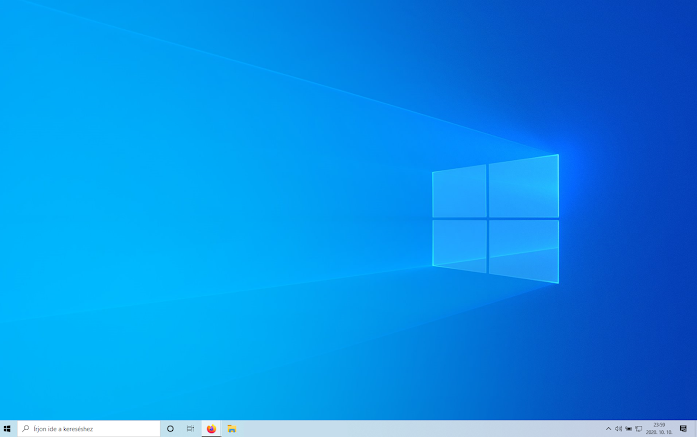
Van lehetőség ezt megváltoztatni, sőt ha valaki szereti, ha minden fekete, akkor ugyanitt van lehetőségünk beállítani ezt a feketeséget.
Hasonlóan az előzőhöz, nyissuk meg a Start menüt és kezdjük el gépelni, hogy „Témaszín kiválasztása”.
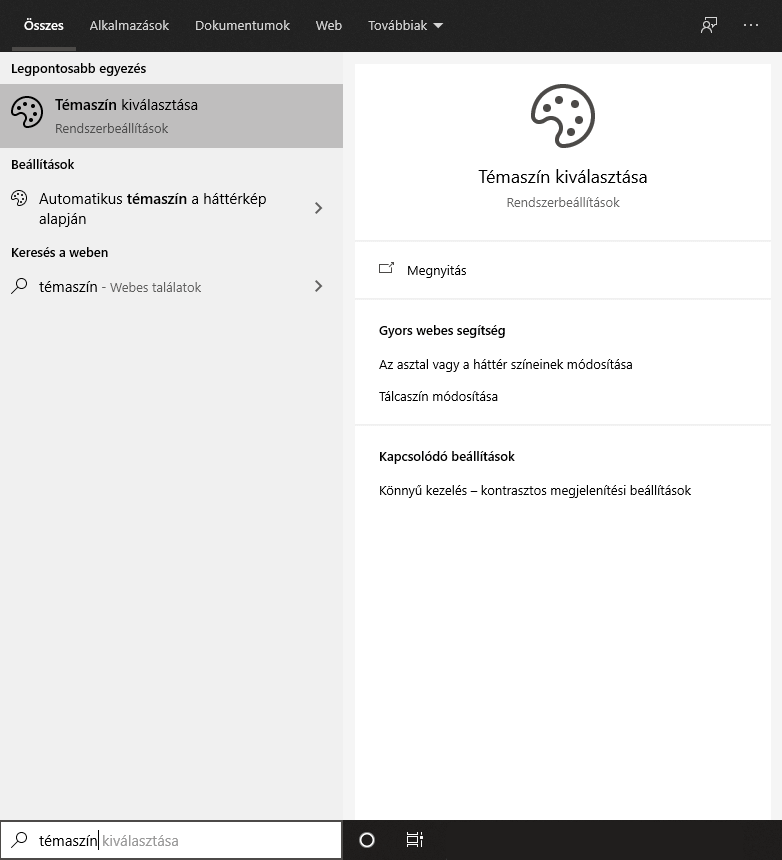
Itt a szín kiválasztása menüpontok közül válaszuk ki a sötét-et, ha mindent sötétben szeretnénk látni, viszont ha csak a tálcát (alsó sávot) szeretnénk fehérről feketére változtatni akkor válaszuk az egyedi lehetőséget. Itt van lehetőségünk egyénileg a Start menüt, a tálcát, illetve az alkalmazásokat külön-külön változtatni.